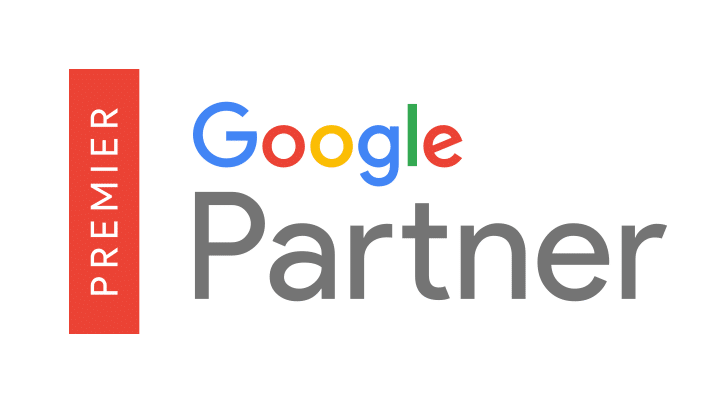Меню

Ouvrir l’index du contenu
Ce guide a été mis à jour le
Voici comment installer WordPress à partir de zéro sans aucun problème. Suivez ces étapes pour installer WordPress. Nous vous montrons également comment souscrire à un domaine et à un espace d’hébergement. Facile pour tous les niveaux !

Bienvenue ! Installation de WordPress est très simple et dans ce guide, je vais vous montrer comment le faire étape par étape.
Ci-dessous, vous verrez également comment enregistrer, si ce n’est déjà fait, un domaine et vous abonner à un espace d’hébergement. Installation de WordPress sur un espace d’hébergement Linux, en utilisant le même fournisseur que nous utilisons, c’est-à-dire SiteGround vous donne le droit de demander notre support WordPress gratuit exclusivement pour vous en tant qu’utilisateur SITECLEENMAIN.
Notre assistance est une ressource qui vous permet de trouver rapidement toutes les informations dont vous avez besoin et, surtout si vous débutez, sans stress, ce que vous ne pouvez pas faire par exemple si vous choisissez de commencer à écrire votre propre blog. installation de WordPress en localqui est votre ordinateur.
Vous pouvez opter pour cette solution, mais vous devez garder à l’esprit qu’une fois que vous êtes prêt à publier votre site Web, vous devrez dans tous les cas installer WordPress sur votre espace d’hébergement qui contiendra votre site.
Il y a donc 3 choses que vous devez faire principalement pour installer WordPress et commencez à créer votre propre site web.
La première chose à faire est d’acheter un espace d’hébergement Linux sur SiteGround ou chez l’un des nombreux autres fournisseurs, il y en a aussi d’autres que nous recommandons. Vous pouvez également trouver une promotion qui vous donne le droit d’avoir un domaine gratuitement pour la première année).
La deuxième chose est d’effectuer l’enregistrement gratuit du domaine (www.iltuosito.it,.com ou autres extensions).
La troisième et dernière chose est précisément installer WordPress en suivant la procédure simple que vous verrez bientôt.
Les premier et deuxième passages se trouvent également à la fin de ce guide si vous ne l’avez pas déjà fait ; sinon, et si vous avez déjà complété les deux passages ci-dessus, vous êtes prêt.
Une fois que vous avez souscrit à votre plan d’hébergement, vous aurez trouvé dans votre boîte de réception un courriel de SiteGround contenant votre nom d’utilisateur pour accéder à votre nouvel espace d’hébergement.
Ensuite, vous pouvez maintenant aller sur le lien pour accéder à l’espace utilisateur de SiteGround et entrer votre nom d’utilisateur et votre mot de passe (les mêmes que vous avez spécifiés avant d’acheter).
Cliquez ensuite sur Hébergement et cliquez Aller à cPanel.

Vous êtes maintenant dans le panneau de contrôle de votre serveur. De là, en plus d’installer WordPress, vous pouvez créer vos propres courriels, gérer votre base de données, les sauvegardes de votre site, l’accès FTP et plusieurs autres actions.

Maintenant que vous êtes à l’intérieur du cPanel, recherchez la voix Outils WordPress et cliquez sur Installateur WordPress (voir image ci-dessus). Cliquez ensuite sur Installer (voir image ci-dessous).

Il vous sera demandé de choisir un protocole : http ou https, avec www ou sans www.
Je vous suggère d’opter d’abord pour HTTP, puis vous pouvez activer un certificat SSL gratuit et vous pouvez transformer votre protocole de http vers https (bien sûr), mais vous pouvez le faire plus tard, même après avoir terminé. installer WordPresset si vous avez besoin d’aide, vous pouvez compter sur notre assistance WordPress, en anglais.
Pour www ou sans www, c’est un choix purement « esthétique » qui n’a aucun effet sur votre site web. Alors, choisissez librement. Nous, par exemple, nous n’avons pas de www.
Veuillez remplir les champs suivants comme indiqué sur l’image :

N’oubliez pas d’enregistrer identifiants e mot de passe de WordPress. Ce sont les données avec lesquelles vous accéderez au panneau de gestion ou tableau de bord de votre installation WordPress.
Continuez ainsi pour les prochains camps :

Sélectionnez comme langue ITALIENNE, n’installez pas les plugins suggérés pour l’instant, et laissez « Aucun » (aucun) le thème à installer. De cette façon, vous pouvez charger le thème par défaut, puis le modifier, le changer et faire autant de personnalisations que vous le souhaitez.
Cliquez sur Installer et une fois que la barre de chargement a terminé l’opération Procédure d’installation de WordPressvous pouvez cliquer sur le lien sur votre site web et vous verrez qu’un site web défini par défaut pour vous par SiteGround apparaît maintenant, prêt à être entièrement personnalisé.

Nous y sommes presque….
Allez maintenant à l’URL de votre site (votre domaine) et ajoutez à la fin /wp-admin (exemple : www.tuosito.it/wp-admin) et appuyez sur Entrée. Vous êtes maintenant sur la page à partir de laquelle vous accéderez au tableau de bord de votre site. Entrez les données (nom d’utilisateur et mot de passe que vous venez de créer) et connectez-vous.
Vous êtes maintenant dans le panneau de gestion de votre site web !
Vous avez terminé la procédure pour installer WordPress et vous êtes prêt à créer votre propre site Web ou blog. Félicitations ! Maintenant vous êtes prêt à développer vos idées en termes concrets : il y a plus de 500 guides sur SITECLEENMAIN sur n’importe quel sujet que vous voulez approfondir : vous pouvez trouver ce dont vous avez besoin grâce à notre Assistance WordPress, gratuite et en italien. Activez-le maintenant, n’oubliez pas !
Gardez à l’esprit qu’avec cette ressource, vous pouvez également trouver rapidement des réponses sur la façon de vous abonner à un espace d’hébergement et tous les autres sujets connexes.
Vous pouvez commencer à examiner ces choses ci-dessous.
Sur SiteGround, il y a 3 options et elles vont principalement en fonction du volume de visites que vous vous attendez à recevoir mensuellement sur votre site et aussi en fonction du nombre de sites que vous souhaitez créer.
Avec le plan Démarrage vous ne pouvez avoir qu’un seul site Web, alors qu’avec l’option GrowBig e GoGeek vous pouvez créer un nombre illimité de sites Web et profiter de fonctions avancées qui améliorent les performances de votre site Web.

Si votre site est nouveau et n’a pas de visites, je vous recommande de commencer par le plan STARTUP. C’est un excellent plan pour les sites de petite ou moyenne taille (y compris le commerce électronique), qui inclut entre autres le CDN CloudFlare (réseau de diffusion de contenu) pour assurer des performances optimales, des adresses e-mail illimitées, des bases de données illimitées, et le cPanel (panneau de contrôle) pour gérer facilement votre espace d’hébergement et votre domaine.
Après avoir choisi votre forfait, il est temps d’enregistrer votre NOUVEAU DOMAINE GRATUIT.

Entrez, comme le montre l’image, votre domaine et choisissez l’extension. Si vous le souhaitez, vous pouvez ensuite enregistrer le même domaine, avec d’autres extensions souhaitées, telles que .net, .orgetc….
Une fois que vous avez entré le domaine à enregistrer, cliquez sur le bouton Procéder. Ensuite, si le domaine que vous avez choisi est encore libre, vous arriverez à l’écran d’enregistrement de votre abonnement.
Une fois sur place, remplissez les champs comme indiqué sur cette image.
Assurez-vous d’entrer un mot de passe complexe et n’oubliez pas de vous connecter, vous en aurez besoin après l’achat pour accéder à votre site.

Si vous êtes un indépendant ou une entreprise, et que vous avez besoin d’une facture, il vous suffit d’entrer le nom de l’entreprise et le numéro de TVA dans les champs prévus à cet effet. Si ce n’est pas le cas, laissez-les vides.

Il sera alors très facile, après avoir effectué le paiement, d’envoyer une demande au support et de demander la réception rapide de la facture. Je vous conseille fortement de compléter le paiement d’abord et d’envoyer ensuite une simple demande de facture.
Vous devez maintenant entrer les données du propriétaire du domaine. Dans la section Type d’entité, sélectionnez celle qui correspond le mieux à votre profil. Par exemple, Personnes physiques, étrangères et Italien si vous êtes une personne physique, ou Travailleur indépendant italien si vous êtes free-lance.
Enfin, vous décidez de divulguer ou non vos informations complètes sur le WHOIS.

Je vous rappelle qu’en achetant via notre lien, vous avez droit à notre support WordPress par le biais duquel nous pouvons vous assister non seulement dans l’installation de WordPress, mais aussi dans toutes ces petites choses. Cependant, pour demander la facture ad hoc sur SiteGround, vous avez également la possibilité de pouvoir les contacter à leur chat 24 heures sur 24.
Continuez à remplir les champs de paiement :

Assurez-vous que l’emplacement du serveur est Eemshaven (NL) ou Londres, si votre site est principalement situé en Italie. Le centre de données Eemshaven permet à ceux qui accèdent depuis l’Italie de voir le site plus rapidement.

SiteGround au bas de la page vous offre un service optionnel payant dont je ne pense pas que vous ayez besoin si vous êtes au début. Si vous avez peur que votre site soit attaqué par des pirates, vous pouvez lire un de nos guides. Ou si vous achetez par notre lien, nous vous aiderons grâce à notre service gratuit de support WordPress.

Je vous suggère de choisir l’option d’abonnement de 1, 2 ou 3 ans (la réduction s’applique jusqu’à 3 ans, bel avantage !). NE vous abonnez PAS à l’essai d’un mois. En effet, à la fin du mois, vous devrez payer le reste de l’abonnement sans profiter de la réduction de 50%, donc le plein prix !

De plus, en choisissant un plan annuel, biennal ou triennal, vous avez la formule Satisfait ou Remboursé, en plus d’avoir un rabais de 50% par rapport au prix réel.
Si quelque chose n’est pas clair pour vous, contactez-nous en chat ou écrivez-nous à supporto@sos-wp.it…..
Cliquez ensuite sur Payez maintenant et c’est tout, vous êtes presque prêt à installer WordPress et à voir votre site en ligne !
Si vous avez une carte prépayée ou une carte de crédit, procédez au paiement. Mais si vous n’en avez pas non plus, vous pouvez aussi payer avec PayPal. Vous devrez procéder à remplir tous les champs et ensuite cliquer sur le bouton Aide > Démarrer un Chat dans le coin supérieur droit.

Dans le salon de discussion, tapez simplement le message suivant : » » « .Bonjour, puis-je payer avec mon compte PayPal au lieu de ma carte de crédit ?“.
A partir du chat, ils vous donneront un lien pour compléter le paiement en quelques minutes et vous pourrez ensuite continuer dans le’sinstallation de WordPress.

Ayant complété toutes les étapes décrites dans ce guide, je vous demande….
Si par hasard vous aviez installé WordPress localement sur Windows ou Mac et que vous avez besoin d’aide pour le transférer en ligne, je vous recommande ce guide sur la façon de transférer un site du local au distant.
Pour chaque question, laissez-moi un message dans la zone commentaire au bas de la page. Si cet article (et sa vidéo) vous a été utile, je vous invite également à le partager avec vos amis et toute personne qui pourrait en avoir besoin.
N’oubliez pas de commencer à partir de ce lien pour prendre SiteGround et remplir immédiatement après le formulaire WordPress Support, gratuit et en italien, pour rejoindre nos utilisateurs que nous suivons avec plus d’attention.
Merci de suivre ce guide et bonne chance avec votre nouveau projet web !

Ouvrir l’index du contenu Ce guide a été mis à jour le 14 Octobre, 2019 Une des meilleures façons de rendre votre site facile à

Ouvrir l’index du contenu Ce guide a été mis à jour le 14 Octobre, 2019 Vous essayiez d’accéder à votre site mais vous avez eu

Qu’il s’agisse de la création d’un site internet, ou de sa refonte, on souhaite bien évidemment trouver la meilleur agence web casablanca pour la réalisation

Vous avez besoin d’un site Web. Vous ne savez pas comment vous y prendre. Ne cherchez plus loin ! Que ce soit pour un compte personnel ou
Passionné par le web depuis plus de 10 ans nous souhaitons le rendre accessible à un maximum d’entreprises et de particuliers,
Tout ça à petit prix et MADE IN FRANCE