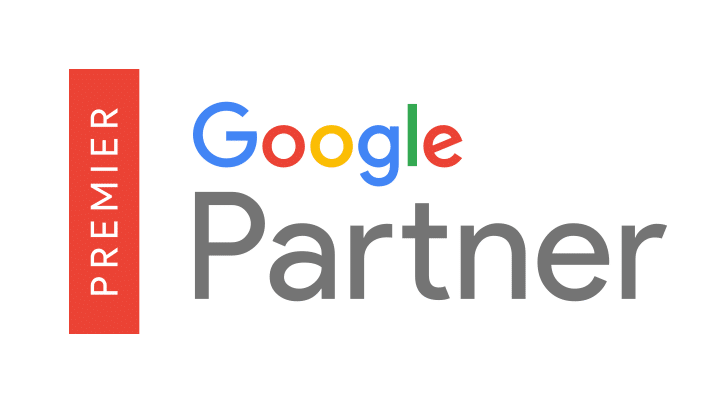Menu
Ouvrir l’index du contenu
Ce guide a été mis à jour le
L’instrument que je vous présente aujourd’hui est un créateur de page Je pense que c’est très intéressant. C’est le greffon WordPress Constructeur de pages par SiteOrigin.
Savez-vous ce qu’est un constructeur de page ? Un greffon WordPress Constructeur de pages vous permet de créer des pages d’une manière simple et précise attentifs avec une mise en page personnalisée. Si vous voulez créer des pages statiques, telles que la page Contacts ou la page A propos de nous, cela vous sera d’une grande aide.
Beaucoup problèmes WordPress avoir déjà inclus ce type de fonctionnalité. L’un des plus populaires est le Visual Composer de WPBakery, que vous pouvez aussi acheter séparément au coût de 46 $.
Vous trouverez toutes les informations sur le Visual Composer ici.
Si dans votre idée cette fonctionnalité n’est pas présente, vous pouvez essayer d’utiliser l’option greffon Générateur de page WordPress de l’origine du site. Il est entièrement gratuit et très apprécié par les utilisateurs de WordPressavec plus d’un million de téléchargements.
Commençons par voir comment cet outil fonctionne.
Comme pour tous les greffonla première chose à faire est d’installer et d’activer l’outil.
Une fois l’installation terminée, naviguez jusqu’à Paramètres > SiteOrigin Constructeur de pagesoù vous trouverez quelques options générales sur lesquelles travailler pour configurer l’outil.
En voici les principales :
Nous avons configuré les réglages de base de la fonction greffon. Maintenant, commençons à l’utiliser pour créer nos pages.
Si vous créez une nouvelle page, vous remarquerez immédiatement qu’un autre onglet est apparu : à côté de Visualisation e Textevous trouverez Constructeur de pages. La sélection de cette option active la nouvelle fonction.

Vous pouvez retourner à la page d’accueil duéditeur classique en cliquant sur Revenir à éditeur.

Commençons par créer la grille dans laquelle placer les éléments, ou widget : cliquez sur Ajouter une ligne pour ajouter une ligne à la page.
La ligne peut avoir de une à douze colonnes, de la largeur que vous voulez. Dans l’affaire « Colonnes avec un rapport de… » vous trouverez les différentes options en fonction de leur taille et de leurs proportions, ou vous pouvez faire glisser les côtés des colonnes pour déterminer leur largeur.
Sur la droite vous trouverez la section Styles de lignesavec différents réglages. De Caractéristiquesvous pouvez ajouter des classes CSS ou appliquer des styles CSS personnalisés.
De Mise en pageà la place, vous pouvez définir la marge, la gouttière (l’espace entre les colonnes) et le rembourrage.
Enfin, en travaillant sur les options disponibles dans la section DesignVous pouvez personnaliser l’arrière-plan de la ligne avec une couleur ou une image.
Vous pouvez à tout moment modifier, supprimer ou dupliquer une ligne en cliquant sur l’icône de la clé en haut à droite. Les lignes peuvent également être glissées et déposées où vous le souhaitez.
Passons maintenant à l’insertion des widgets, le contenu réel.
Cliquez sur Ajouter des widgets pour voir les disponibles. Voici une sélection des plus intéressantes à mon avis :
Note : Les widgets marqués « SiteOrigin » seront disponibles dans le répertoire Constructeur de pages seulement si vous avez installé SiteOrigin Widgets Bundle.
Après l’installation, allez à Plugins > SiteOrigin Widget et sélectionnez les widgets que vous voulez activer.
En plus de l’intérieur de la Constructeur de pagespeuvent également être ajoutés dans les encadrés de la section Apparence > Widgets.
Ceux dont nous avons parlé ne sont que quelques-uns des innombrables gadgets qui… Constructeur de pages met à disposition. Je vous recommande de créer une page de test et de tester toutes les fonctionnalités, afin de découvrir tous les éléments de cet outil utile. greffon.
Comme les lignes, les widgets peuvent être déplacés vers un autre emplacement, dupliqués ou supprimés.
De plus, tous les éléments peuvent être personnalisés avec des marges, des arrière-plans, des CSS personnalisés, etc.
Pour mieux comprendre le fonctionnement de l Créateur de page par SiteOrigin (en particulier, la fonctionnalité de la fonction glisser-déposer), regardez la vidéo de présentation officielle ci-dessous.
Nous en sommes arrivés au point où vous avez créé une bonne mise en page, sur une page ou sur un article, et vous voulez la reproduire sur d’autres pages. Comment tu fais ça ? C’est très simple : cliquez sur Agencements et monter Clone : Pages ou Clone : Articles.
Si vous avez besoin de revenir aux modifications que vous avez apportées, cliquez sur Historique du projet vous pouvez consulter l’historique des différentes versions de votre page, y compris un aperçu de celles-ci.
De nombreux utilisateurs de WordPress aiment voir leurs changements en temps réel. Pour cela Constructeur de pages a créé le En direct Rédacteur en chefpour sélectionner et modifier des éléments individuels directement sur la page de prévisualisation. Cette page sera très similaire au panneau Personnaliser.
Le greffon WordPress Constructeur de pages est compatible avec la plupart des Thèmes WordPress. Avant de l’installer, je vous suggère de vérifier que le modèle que vous utilisez (surtout s’il s’agit d’un modèle premium) ne dispose pas déjà de fonctionnalités intégrées pour la construction de pages dynamiques.
Dans ce cas, je déconseille d’installer Constructeur de pages car cela pourrait créer des conflits, ne pas fonctionner correctement ou créer des dysfonctionnements dans votre ordinateur. idée.
Si vous voulez utiliser WordPress Constructeur de pages et cherchez un idée parfaitement compatible (et aussi gratuit), jetez un coup d’oeil aux thèmes développés par SiteOrigin.
Généralement, ces modèles ont un aspect très simple, mais ils sont très fonctionnels et clairement visibles sur tous les appareils.
J’ajoute aussi que le constructeur de page SiteOrigin est compatible avec Yoast SEO.

Aujourd’hui, je vous ai parlé de l’affaire Plugin WordPress Constructeur de pagesun outil très utile avec de nombreuses fonctionnalités, idéal pour créer des pages avec une mise en page captivante, sans avoir à écrire une ligne de code.
Votre idée a-t-il déjà intégré un instrument de ce type ou en utilisez-vous un autre ?
Pensez-vous qu’il soit utile ou préférez-vous la configuration classique des pages ? WordPress?
Comme toujours, pour vos questions, commentaires, suggestions et idées, je vous invite à laisser votre message ci-dessous.

Ouvrir l’index du contenu Ce guide a été mis à jour le 14 Octobre, 2019 Une des meilleures façons de rendre votre site facile à

Ouvrir l’index du contenu Ce guide a été mis à jour le 14 Octobre, 2019 Vous essayiez d’accéder à votre site mais vous avez eu

Qu’il s’agisse de la création d’un site internet, ou de sa refonte, on souhaite bien évidemment trouver la meilleur agence web casablanca pour la réalisation

Vous avez besoin d’un site Web. Vous ne savez pas comment vous y prendre. Ne cherchez plus loin ! Que ce soit pour un compte personnel ou
Passionné par le web depuis plus de 10 ans nous souhaitons le rendre accessible à un maximum d’entreprises et de particuliers,
Tout ça à petit prix et MADE IN FRANCE